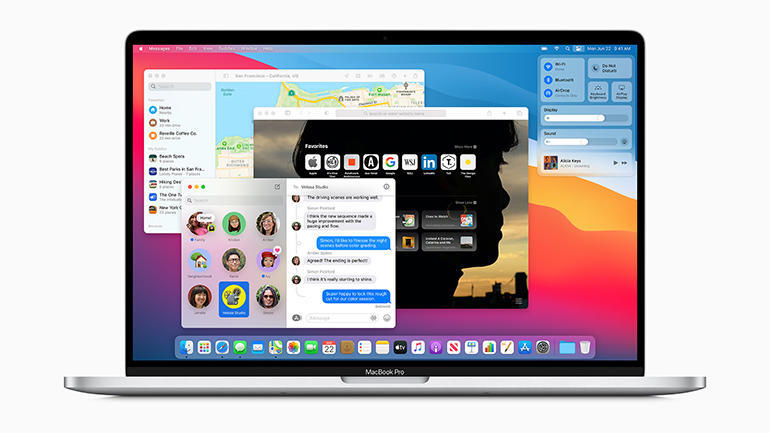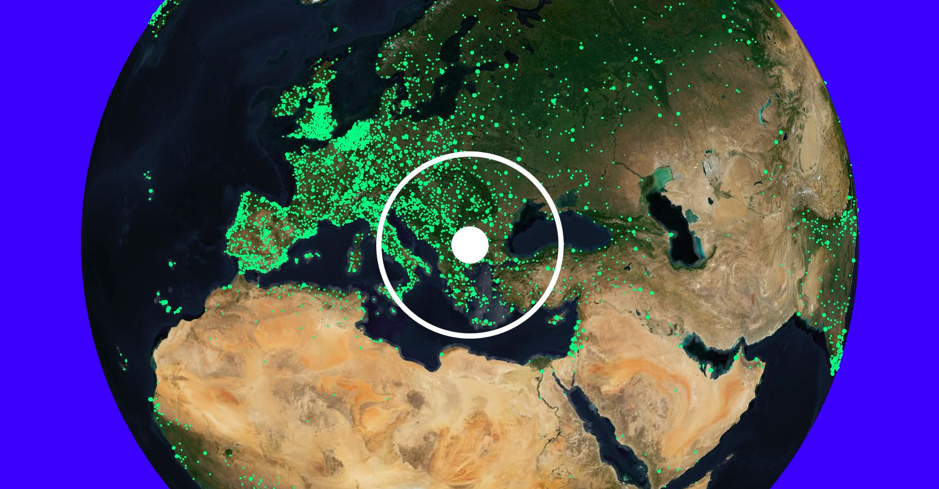If you are using an iPhone and Mac, indeed your MAC’s looks and messy settings will be troubling and won’t attract. It may look daunting to work for hours with outdated looks of desktop screens and folders. You will be looking for something to change that can enhance your work productivity and give a soothing experience for the number of hours you spent on screen. So, what you need to do to come out of situations. Here we have easy eight steps to enhance your mac appearance and feel like using iOS;
- Use iOS wallpapers
The first step to enhance mac experience is to choose iOS wallpapers over outdated Mac wallpapers. You can download iOS wallpapers from many sites as many developers offer amazing wallpapers for your desktop screen. All you need to do to change mac wallpaper is download the file and then go to system preferences > Desktop & Screen Saver > choose your background from the given options.
When placing wallpaper, you can choose a fit option. It will allow the wallpaper to fit in the middle. But if you want the right fit, go with stretching settings. The wallpaper will be stretched to full screen. Keep in mind; sometimes, due to low wallpaper pixels, you may need to sacrifice picture quality. Therefore, always go with high-quality pixel wallpapers only.
- Change folder icon or color
Mac relies on calming blue shades of the folder, but it will be fine if you choose a different color for the mac folder icon. Changing folder icons has dual benefits. First, it will help you to identify a folder without reading about its details. Secondly, it gives the catchy desktop looks that motivate you to more experiments. If you are worried to change the folder icon or color, you can check at https://setapp.com/how-to/change-folder-color-or-icon-on-mac to get an instant solution. You can put it on the home screen and imagine the amazing effects of the screen display.
- Edit Desktop View Options
Editing the desktop view options makes the screen visibility more interesting. Moreover, adding features the way you like to help you to find the tools, apps, and folders easily. But if you are confused about how to edit the desktop option. Here are a few ways for your help;
Icon size: set between 60X60 to 128 x 128, the more you will choose the better visibility it will have.
Grid spacing: it helps to make things appealing. You can choose all the way to the right in the appropriate size.
Text size: Time to set text size, if you want to avoid specs go with a larger size. Otherwise, 16 is an ideal size.
Label position: you can choose a label position between Right and Bottom. Most people like Bottom, but the choice is completely yours.
Show item info: check or uncheck the box to help you to show or hide items info.
Show icon preview: If you want to see an item preview mark, it checks to show preview.
Sort by: you can choose the sort by option from the name, kind, date last opened, date modified, date created, size, and tag.
- Add Apps to Your Desktop
Once you are done with apps and folder settings, now is the time to install new apps in your MAC. Download apps and place them in a systematic manner. You can also drag them and set them the way your iPhone. You can experience the same looks as your iPhone has. There is another advantage of apps setting in mac that it is easy to remember and access your files with a similar appearance.
- Add space in files and dock.
If you get rid of finding trash and a finder folder, it’s time to give them special space in your mac. You can either special space in between these two or put them on the corners of the screen. Adding most used apps in the middle of the screen provides the convenience of using it anytime. It also provides the ease of minimal apps on the desktop screen.
- Add More Icons to Menu Bar
If you are not happy with certain menu bar settings, you can also change them as per your iDevice settings. For example, to show Bluetooth on the menu bar, go to system preferences, and then select the Bluetooth option. Check the box, to show Bluetooth in the menu bar. If the battery is not visible on the screen, again it lies in system preference and then checks the box. The battery will start visible on the menu bar. Similarly, to show the digital clock, change it from the date and time settings.
- Display Contrast & Cursor Size
Display contrast and cursor size affect your eyes. So, if you want to save your eyes and boost Mac desktop appearance change Display contrast from System Preferences, go to system preferences > Accessibility > Display. You can improve color quality the same as your iPhone display has.
On the other hand, if you want to experience fingertips on your mac, it will be a wise idea to increase cursor size. The larger the cursor size, the better it will be for operation mac.
- Increase Dock Size
If you want your docs to look more like your iPhone docks, the best way is to increase the dock size. For this, go to the apple icon on mac screen, click on Dock > then Dock Preference. A dialogue box will appear on your screen containing information related to the dock file. Now, it’s a time to adjust;
Size: from small to large
Magnification: from minimum to maximum.
Position on screen: choose from left, right, or Bottom.
Minimize window use with different effects.
You can also select from the other three options for superior display.
Bottom Line
Hope the above information helps you to make necessary amendments to your mac to enhance its display screen. Once you have done with all these settings, you will hardly find any difference between your iPhone and Mac.
Enjoy the amazing experience of Mac with iOS devices.