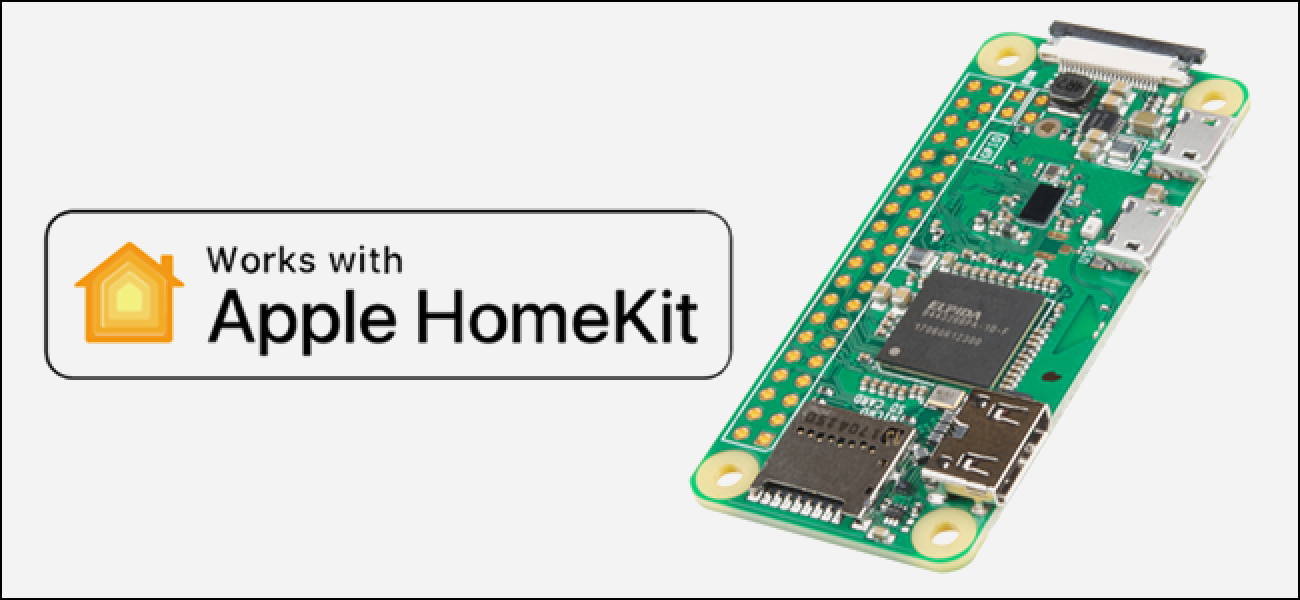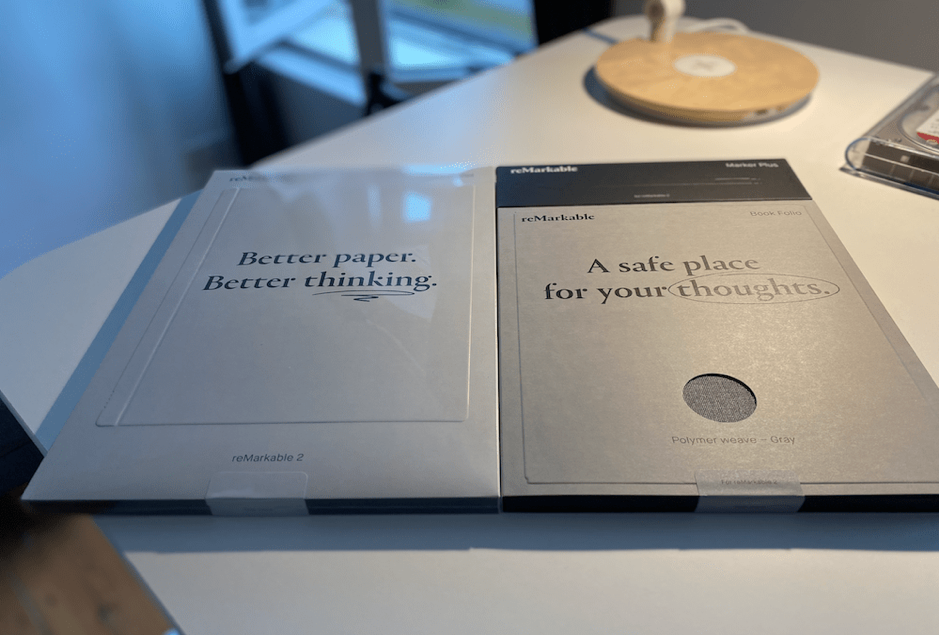Apple’s HomeKit might not be the most admired of the primary smart home systems, particularly when weighted against rivals such as Google Assistant or Amazon’s Alexa ecosystem. However, it still has tons of advantages, specifically when it comes to its profound incorporation with Apple’s platforms.
Actually, if you prefer opting for Google Assistant or Alexa, you can still advantage from HomeKit. While there are a plethora of smart home devices that only support either Google Assistant or Alexa, odds are that if your outlet, light bulb, or fan has support for HomeKit, it will operate with different service, as well. Since there is no penalty for employing accessories with various services, you can configure goods with, for instance, Apple’s Home app or Alexa to get the best of both services.
Read Also – How to Sync Apple Mail with Gmail?
Here is a detailed guide as to how to use Apple HomeKit.
Contents
Hardware
As with most of the services from Apple, you will require having Apple hardware to get the most of Apple HomeKit and Apple Home—particularly, an iPad or iPhone since you cannot actually set anything up without the help of the Home app.
But to really take benefit of HomeKit, you will also require a hub device, either a HomePod, an Apple TV, or an iPad. This hub acts as the “controller” of your setup, allowing you to use all of your smart home devices from distant. It is not actually obligatory, but if you are looking to take full advantage of your setup and use things such as automations, it is something to consider seriously. Last, but not the least, you will require smart home devices that operate with HomeKit.
Setup
Once you have your HomeKit hardware and your iOS device, you will require adding it to your Home app. In order to do that, you will be asked to scan the HomeKit QR code that’s comprised with your device or add an 8-digit code.
Some devices, such as smart lights or thermostats made by Philips Hue, may require some additional setup in their particular apps. For those kinds of gadgets, you must verify the instructions that come with them. After you have added the code in the Home app, you will be asked to allocate a name to your hardware and add it to a room.
Read Also – How To Back Up Your iPhone Videos And Photos Using Google Photos
Rooms
Rooms are how you differentiate all your smart home devices. Every accessory has to be assigned to a room, which is where it “resides” in the Home app.
Rooms can also be grouped further into zones, which are kind of rooms for your rooms. The concept is that you group a set of rooms together into a single zone for when you need to control a set of things simultaneously. To assign a room to a zone, click the edit option in a specific room, click on the arrow close to the name of the room, and tap which zone you needed to assign it to.
Rooms and zones are also essential if you need to employ Siri. If your devices are grouped rightly, you can just ask Siri to operate them.
Scenes
Scenes are the most essential element of HomeKit. It allows you to bundle together actions and have those actions activate simultaneously. They are basically algorithms for your home.
To generate a scene, click on the plus logo in the app and choose “add scene.” You will then be shown various presets and a custom scene alternative. At that point, you will be capable of selecting a scene name, which accessories you need to be a part of it, which logo is linked to it, and what they will do when activated.
Read Also – How To Change Folder Color on Mac
Grouping
One of the less clear HomeKit functions is group devices, which is specifically helpful for things such as smart light bulbs that you need to activate separately. When bundled, HomeKit treats those gadgets similar to a single device, so you will just have to click on a single button to trigger those settings and devices. It is simple to group gadgets. Just click on the edit button in the room they are present in, click on every accessory you need to group, and hit the “Group with Other Accessories” option.
Sharing
By default, HomeKit accessories are connected to the Apple ID of the individual who sets them up. You can let other individuals to join your Home by going to the main Home settings page of the application. You can access this page by clicking the small house-shaped logo in the top corner of the main “Home” page. There, you can invite various people to your Home, letting them to control the thermostat, the lights, or whatever else you have set up.
You can also restrict the capabilities of the users you invited. You can set the application so that they can only control devices when they are actually in your home and linked to Wi-Fi or so they can only manage hardware and not amend your setup. Access those alternatives by clicking on the user’s logo in the same settings menu. People can also be fraction of various Apple Home setups.
Automation
If you have a hub machine set up, you can also automate particular sections of HomeKit with the help of the automation tab.
Similar to scenes, you include new automations by clicking on the plus button in that tab, and you will be offered various triggers that you can use: people arrive, people leave, an accessory is controlled, a time of day occurs, or a sensor detects something.
You can then attach separate accessories with their relevant settings. For instance: “At 12 AM, switch off the lights.” You can even link scenes such as “When I get out of home, turn on my “Leaving Home scene.”
Favorites And Control Center
One of the best functionalities of HomeKit is one of the least understandable: the widget for Control Center that allows you to have OS-level authorization to your home controls without the need to dive into an application from anywhere on your handset.
Choosing favorites in HomeKit (which you can simply do by adding it to favorites after editing any accessory) will not only place it in your Home app on the main page, but it will also place it in Control Center on the Home widget. This will allow you to turn your machines on and off, with control for almost 9 devices. Scenes can also be included to favorites. These scenes will be seen in Control Center too.
SIRI
Once you have set up the Home application, all of your gadgets will also operate with Siri on Mac, iOS, and HomePod machines, letting you to ask Siri to switch particular devices on and off, control rooms, and activate scenes.
As usual, Siri is still a little irritating to use, and the Cupertino-based behemoth still has some annoying limits. For example, you can’t ask Siri to “switch off my lights in 20 minutes,” in spite of Siri having both control and timers over your lights. But if you need HomeKit voice control, it is better than having nothing.