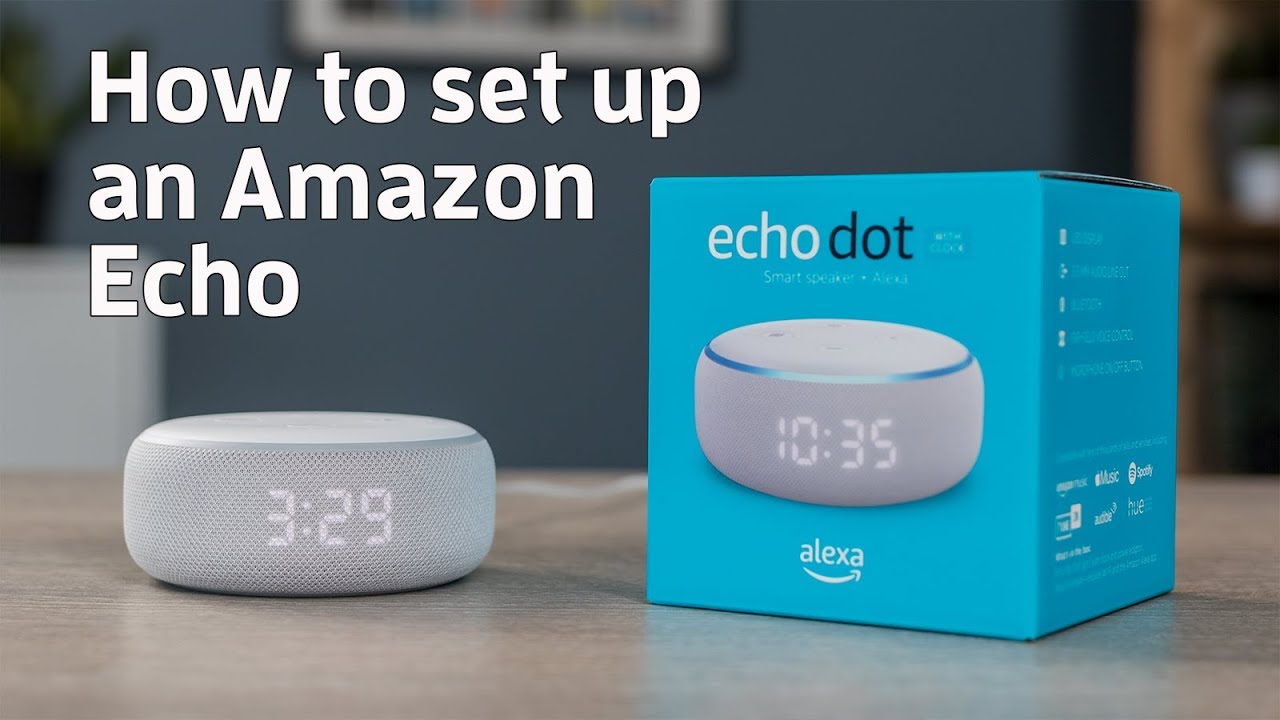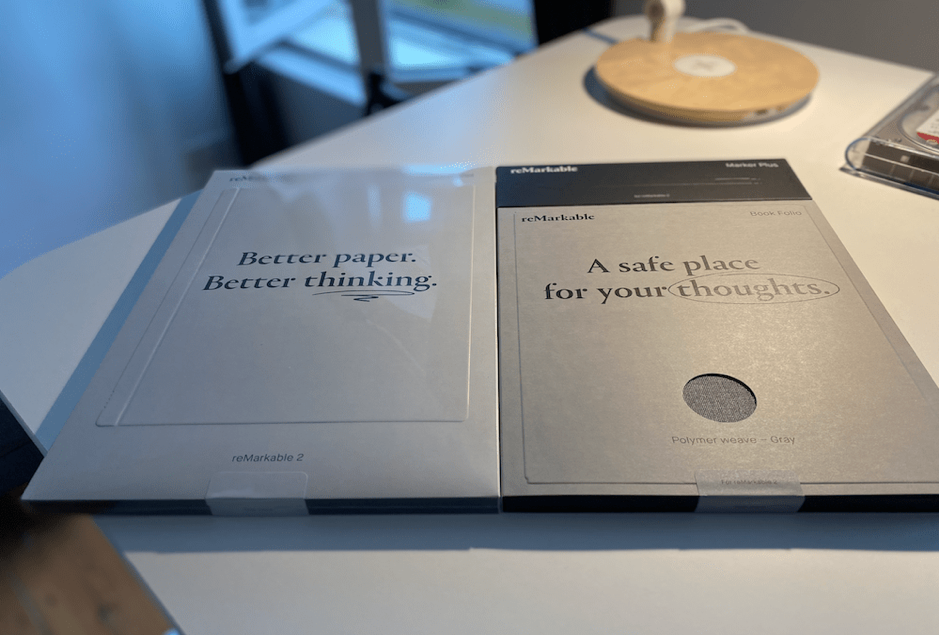Amazon rolled out its Echo series years ago. And more and more people are opting for it since it is very easy to use. But if you are a new user, it might be a bit tricky for you to set up new piece of technology. And this is why we are here for your assistance. We will guide you through the set up process making it easy for you to use your new Echo with the firm’s smart assistant Alexa in no time.
With the Echo series turning out to be bigger day by day, and the in-built Alexa getting clever simultaneously, there is never been a better time to purchase an Echo for your smart home.
Once you have your new Amazon Echo in your hand, unbox the device and read this guide. We assure you that within in few minutes you will be taking pleasure of everything the smart device can offer to you.
Contents
Step 1: Get Everything You Require
To begin with, obviously you need an Echo and the power adapter that it has. These speakers do not operate on batteries, so make certain you have got the correct power cable ready. Avoid using some duplicate replacement.
On the software end, you will require a tablet or phone (iOS or Android) ready to download the Alexa application. Since this is an Amazon gadget, you can also utilize Amazon Fire tablet to set up your Echo if you have one.
Step 2: Install The Alexa App
When your device is ready and running it feels almost like a separate gadget, but to begin with we require using a tablet or phone to tell the device what to do. This needs to be done before we actually begin telling it what to do.
Next, go to the app store on your tablet of choice (App Store for iPhone and Google Play Store for Android and on Amazon Appstore for Fire devices).
Once you are in the app store, install the official app for Amazon Alexa, which should be too easy to find.
Step 3: Get the Echo Ready
Now that we got the needed software, it is time to get the hardware (Amazon Echo) ready. Take the device and turn it over to see the power jack. Use the power adapter of Echo and connect it into the Echo speaker’s power jack.
Lastly, take the other end of the power adapter and connect it into the wall. Nicely done! Your Amazon device now has power and might begin glowing as it sets itself. We are on the verge of concluding the set up procedure.
Step 4: Wait For It To Configure
You are almost there! As soon as your Echo is linked to the power source, you will have to hang out for a few seconds for it to start. The light ring of the device will become blue for a few seconds then will turn into orange. Next, the device will play a small welcome audio. At this stage, the Amazon Echo is all set for the concluding setup.
Step 5: Start The App
Now, start the Alexa application that you installed previously on your tablet or phone. Click the cog-shaped logo present on the screen in the right side at the bottom to get to Settings for the next stage of set up.
Tap “Set up a new device” option to begin the process of Wi-Fi connection. You now require teaching the Echo how to sign in to your home Wi-Fi, so it can get online in future on its own.
Tap “Set up a new device” option to begin the process of Wi-Fi connection. You now require teaching the Echo how to sign in to your home Wi-Fi, so it can get online in future on its own.
Step 6: Choose Your Device
Now, select which Amazon speaker you need to make ready. Since this guide is for a full-sized Amazon Echo, it will also operate just the same the Echo Plus, mini Echo Dot, or even the battery-fueled Amazon Tap. All the four devices or speakers are managed via the same application. Choose the correct speaker and then sect the right language from the page that appears next.
Step 7: Connecting To The Network
Choose “Connect to Wi-Fi” option from the subsequent page to get going with the set up procedure and get connected. The instruction manful asks you to verify if the device is presently showing an orange ring or not.
If the answer is no, you will have to long press the “action button” for 5 seconds to put your Echo into setup mode. Once you are done with this, you will require hopping out of the Alexa application and to the Settings menu of your handset.
Head to Wi-Fi settings and switch on Wi-Fi. Next, choose the Amazon Echo device from the catalog of access points. The name of Echo must begin with the “Amazon” word. Once linked, hop back again into the Alexa application.
The Alexa application must now say it is linked to the Echo. Click on “Continue,” then choose your network from the list. Next, then enter the password for your Wi-Fi.
Click on “Connect” in the application after the password is entered. Depending on the Wi-Fi speed of your home, it may consume a few seconds for the Echo to connect, but once it has done you might be taken back to the Settings menu. Your Echo will now be listed as online. Also, the light ring might turn off on the device.
Step 8: Do Not Want To Say “Alexa?”
Your Amazon Echo by default will be set to wake when it listens to the “Alexa” word, but there are a few reasons why you may need to modify this.
Perhaps one of your family members’ name is Alexa and you do not wish your smart speaker to wake every time you are calling the actual person? Or perhaps you just like having a smart home that is configured in a different way as compared to others?
Luckily, it is a fairly easy procedure to alter your activation word to something that is more suitable for you.
In order to alter the wake word, you will need to go into settings for your Echo, which you can do from the main settings menu of the app. Click on your Echo, and then scroll to the “Wake Word” option. Click it to see 4 options: Amazon, Alexa, Echo, and Computer. Regrettably, none are fully unique words, but expectantly one might work for you.
Conclusion:
Kudos, your Amazon device is now completely ready, linked to your network, and ready to begin doing jobs for you, answering pointless trivia, and automating tasks.
If you need a test to make certain that it is operating, you can try out cupola of simple instructions to begin with: try saying “hello” before the wake word. If everything’s operating as anticipated then your Echo might reply with a “hello.” Isn’t it really simple?
If you’re facing issues, do not worry. If your Echo just would not hook up, try a factory reset. While the device is on, long press the volume down and microphone off buttons at the same time for 20 seconds.
Some Alexa speakers also have pinhole slots for resetting, which just require to be pushed in using a SIM removal tool or paperclip till the LED light changes color.