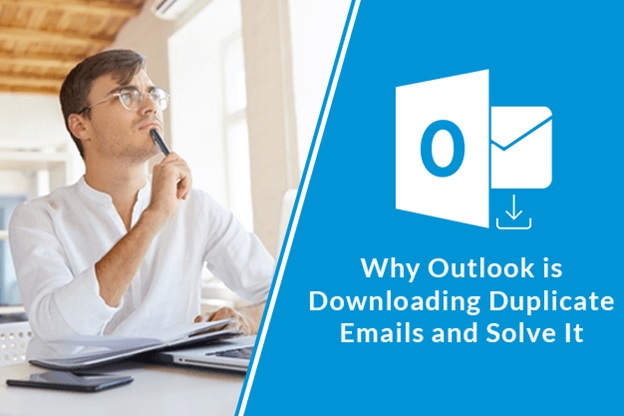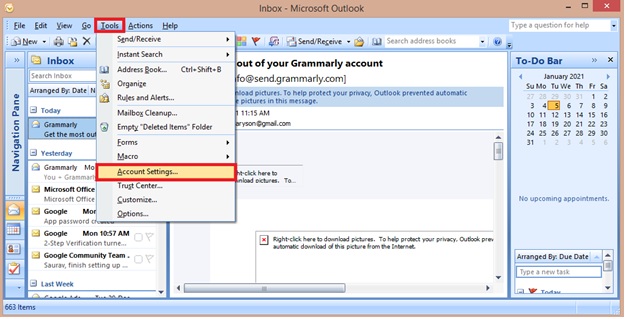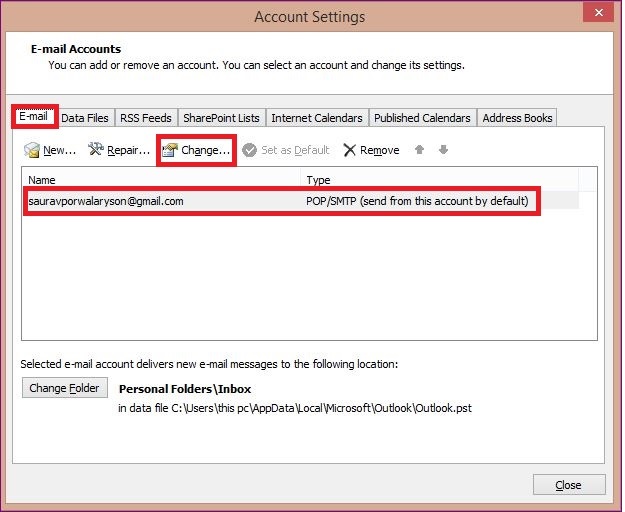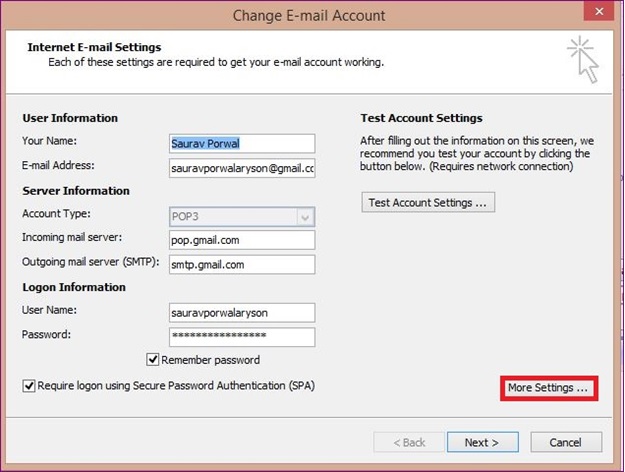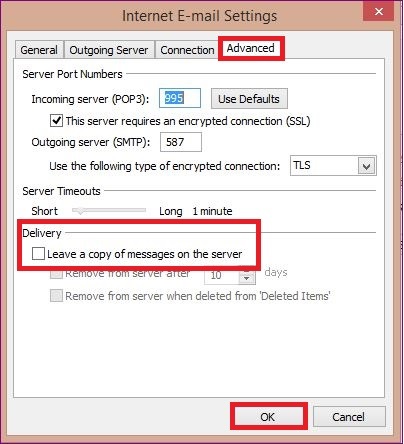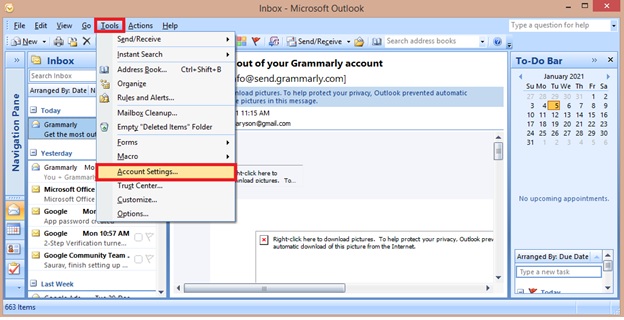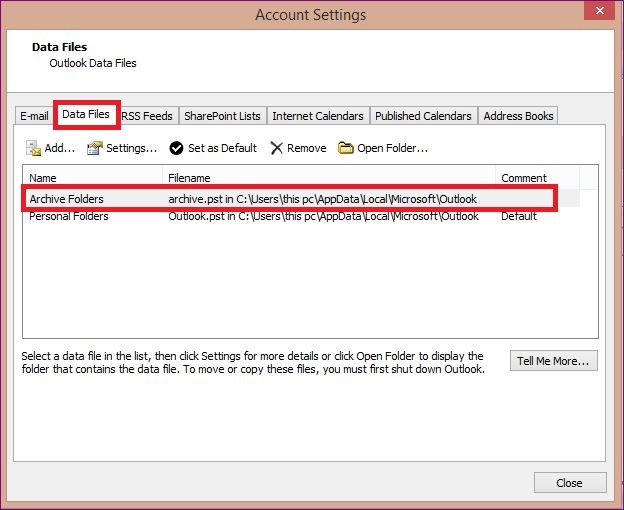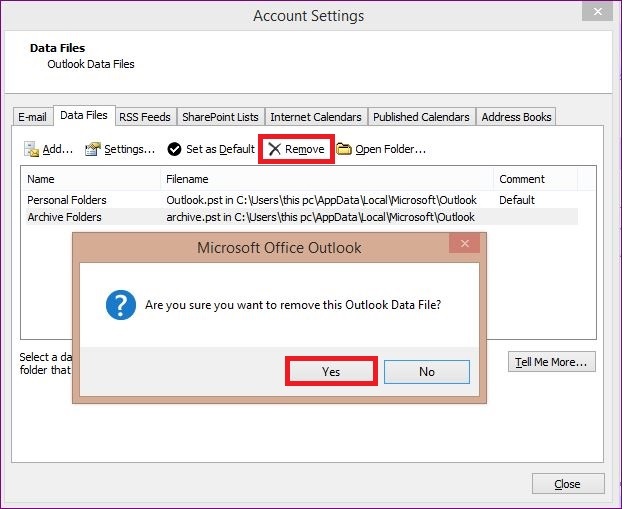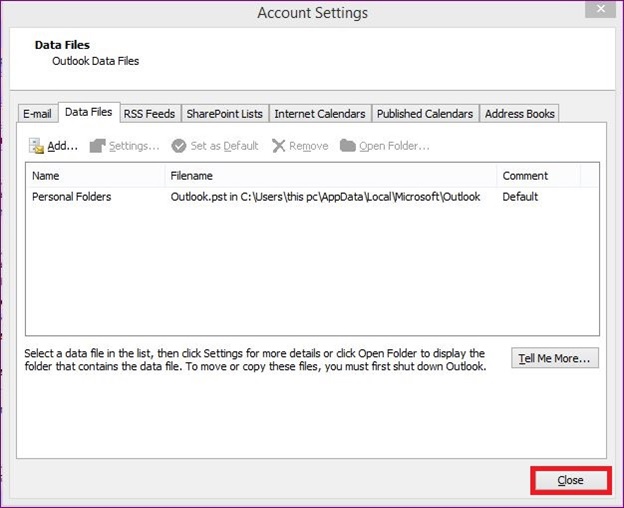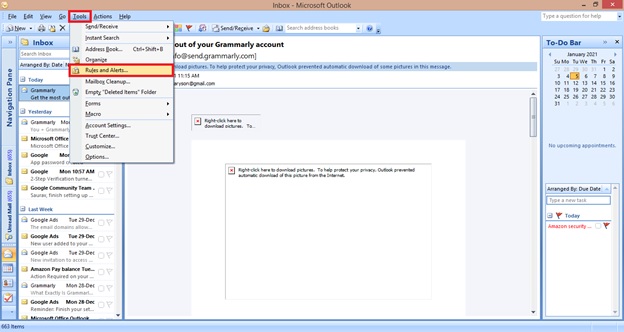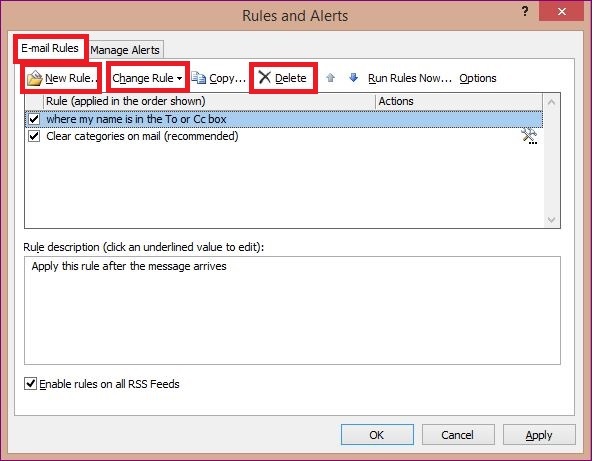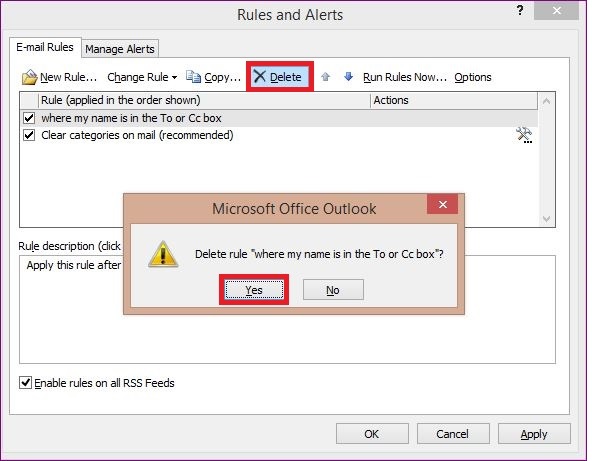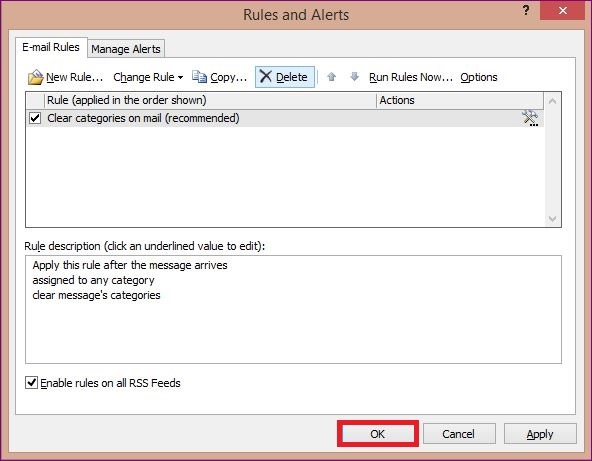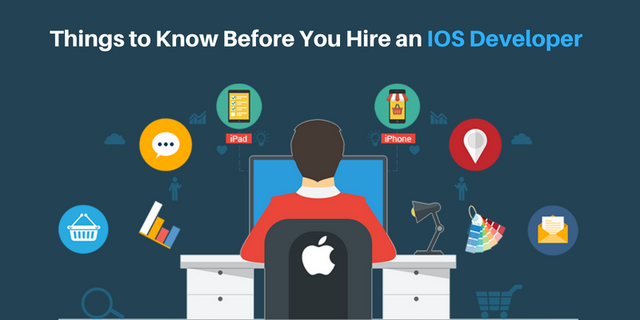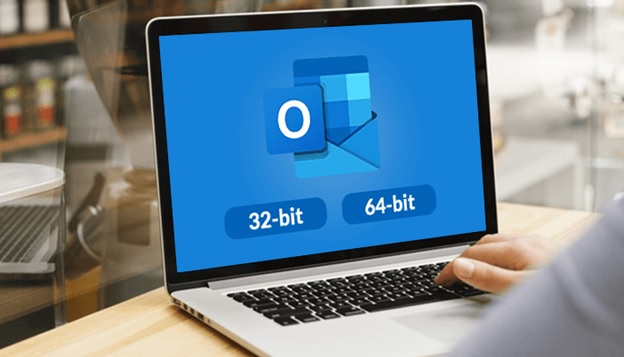Microsoft Outlook is an online email client to transfer messages and download emails in the inbox. Many times users face this common issue i.e. Outlook is downloading duplicate emails. This issue can make the inbox unmanageable and appears improperly. This is a problem that can affect your productivity if you have a business account. It’s just because you cannot spend hours removing every single duplicate email. Also, you don’t know whether these emails will download again.
Useful Article – Transfer Emails From Outlook to Gmail
Contents
Top Reasons Conditioning Outlook Misbehaviour
First, let us learn about the reasons why Outlook is downloading duplicate emails? Then we will learn how to fix these issues. Following are the issues due to which Outlook can create duplicate emails:
- You have a corrupted or infected email.
- Opening Outlook on different devices.
- You may have synced multiple accounts in Outlook.
- Outlook settings might not be configured properly.
- PST file imported on the same account.
- Configuration rules are incorrect.
Knowing How To Stop Duplicate Emails in Outlook
Here, we will discuss the solutions to the problems we previously encountered.
1. Corrupted or Infected Emails in Your Inbox:
Somehow sent or received emails in your inbox are infected with virus or malware, or they may be corrupted. This is why your Outlook is downloading duplicate emails. Remove the suspicious emails in your inbox, then contact your IT administrator to remove duplicate emails. If you are unable to clear the issue by this method, read the next solution.
2. Opening Outlook on Different Devices:
Users tend to open their Outlook emails on multiple devices for work-related concerns. But opening an Outlook account on various devices like Computers, Laptops, Mobile, or Tablets, can download the same emails. To resolve this issue, you need to delete emails one by one from your inbox. Check the next approach if your issue isn’t resolved.
3. Multiple Accounts Synced to Outlook:
Sometimes, users configure their personal and professional emails together which leads to download duplicate emails on Outlook. Though it eases up work by increasing productivity as all the emails come together in one place. But confusion arises when emails become duplicates in Inbox. So, make sure that the accounts are kept separate and do not show aliases for only one Outlook account.
4. Outlook Settings Might Not Be Configured Properly:
MS Outlook could generate a duplicate email for every Send/Receive cycle in your account. This could happen if the “Leave a Copy” option is selected that duplicates every message on the server. To fix this issue, you need to disable this option in the Account Setting of all your MS Outlook versions.
The following steps will help you to disable the leave a copy option:
- Run MS Outlook on your device.
- Go to the Tools option, and select Account Settings.
- Now, select your displayed account from the E-mail tab, then click on the Change button.
- Tap on the More Settings.
- In this option, go to the Advanced tab and deselect the Leave a copy of the messages on the server option under the delivery panel, and click Ok to finish.
If the issue persists, move to the next approach.
5. PST File Imported On The Same Account:
Unknowingly, a user has imported the PST file which they recently exported for backup and transfer. Due to this issue, Outlook is downloading duplicate emails. The imported PST files can create duplicate emails for complete mailbox data items.
To remove imported PST file from your Outlook Account:
- Launch MS Outlook on your device.
- Select the Tools tab, then click on the Account Settings.
- Here, go to the Data Files tab, and select the PST file to remove.
- Click on the Remove button, then tap Yes.
- Choose the Close button to finish the process.
By this method, issues are generally resolved, but if your issue hasn’t cleared off, read the next option.
6. Configuration Rules are Incorrect:
The rules in MS Outlook might be changed by mistake, due to which, a rule configuration may not be properly applied. The incorrect rules in Outlook may make blunders and create duplicate data.
To remove such rules, follow the given steps:
- Open MS Outlook on your system.
- Click on the Tools option, and select the Rules and Alerts
- In the E-mail Rules tab, check for the incorrect rule. You can create a New Rule, Change the Rule, or Delete the rules accordingly.
- Select the rule you want to delete, then click on the Delete button and tap Yes
- Click Ok to complete the process.
With these steps, you can resolve the duplicate emails downloaded in your Outlook.
Summing Up
With the given steps, a user can resolve the issue Outlook is Downloading Duplicate Emails. Duplicate emails are a big problem for a business. To save productivity and increase performance, we have provided reliable methods from which users can take probable actions.